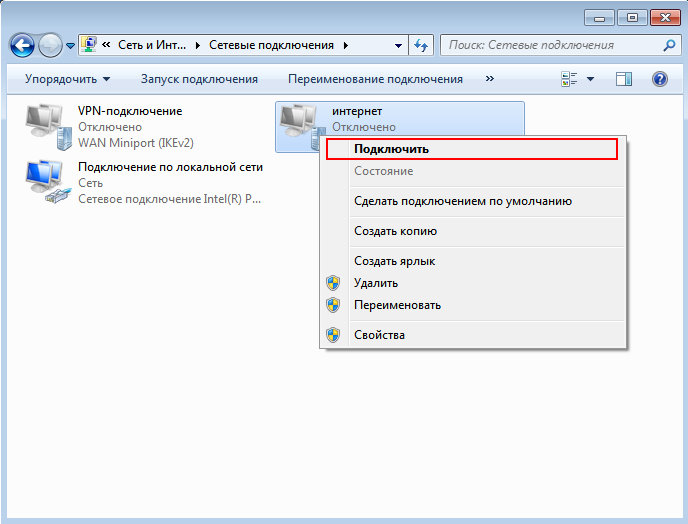Для упрощения процедуры создания подключения можно воспользоваться автоконфигуратором (avtovpn.exe)
Пользователям городской сети с внутренними (локальными) IP адресами для выхода в Интернет требуется настроить Подключение по локальной сети и создать высокоскоростное подключение.
Примечание Внутренний (локальный) IP адрес имеет вид 10.хx.xxx.xxx Внешний (публичный) IP адрес имеет вид 194.28.ххх.ххх, 213.xxx.xxx.xxx. Клиенты получают адрес в сети автоматически через службу DHCP.
Настройка подключения по локальной сети (Windows 7)
1. Нажмите кнопку "Пуск", выберите пункт меню "Сеть"
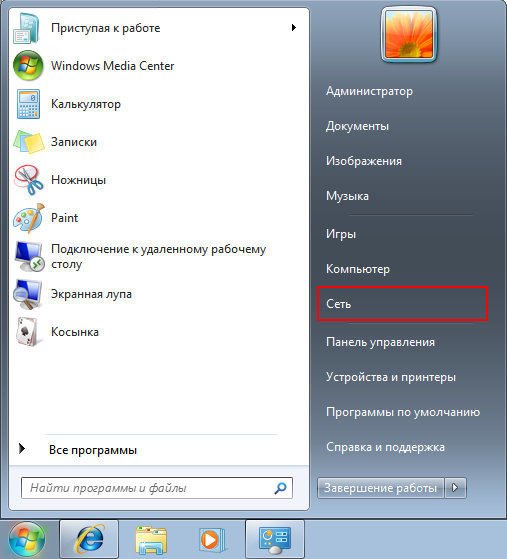
2. В открывшемся окне выберите в верхней панели задач пункт "Центр управления сетями и общим доступом"
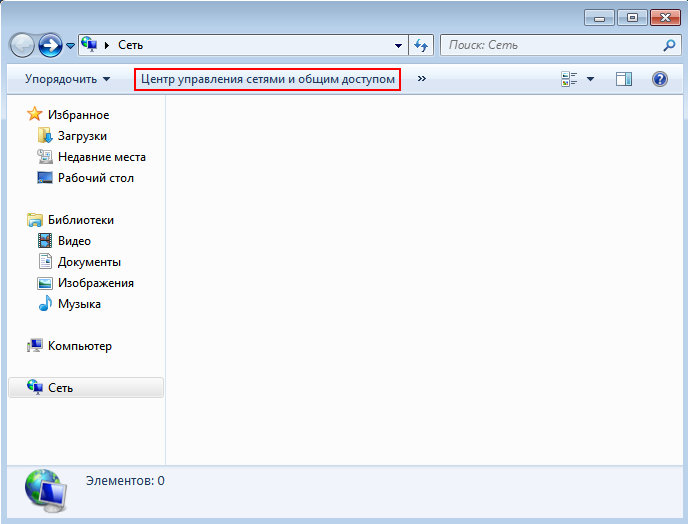
3. Далее в левой панели выберите и нажмите на пункте "Изменение параметров адаптера"
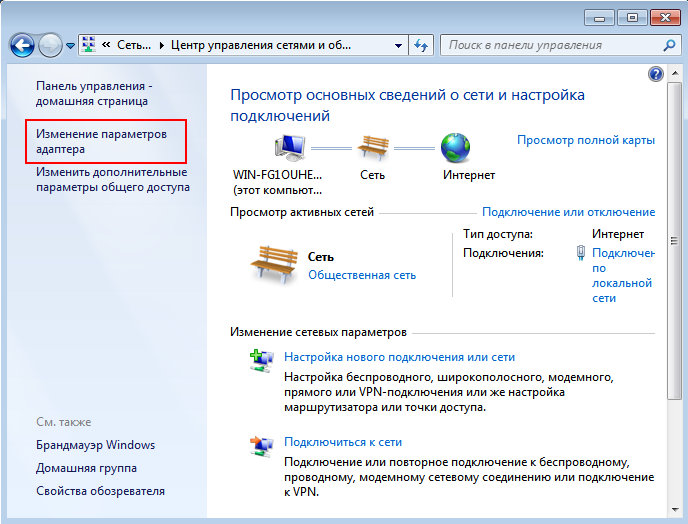
4 Нажмите правую кнопку мыши на соединении "Подключение по локальной сети" и выберите "Свойства". Если подключение включено, то предварительно выключите его.
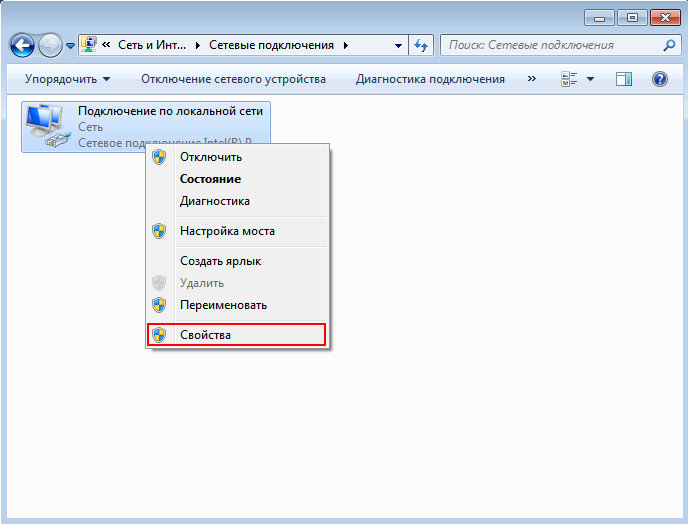
5 Во вкладке "Сеть" снимите галочки со всех используемых компонентов, кроме "Протокола Интернета версии 4 (TCP/IPv4)". Теперь выделите этот пункт левой кнопкой мыши и нажмите "Свойства"
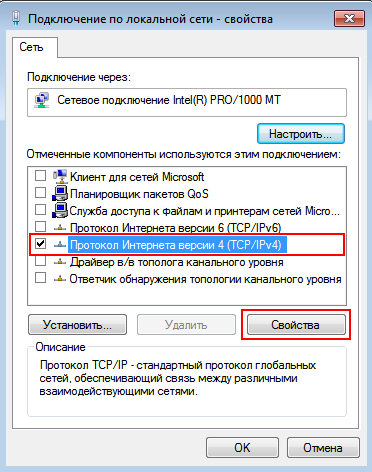
6 В появившемся окне необходимо выбрать пункты "Получать IP-адрес автоматически" и "Получать адрес DNS-сервера автоматически". Затем нажмите "ОК" и закройте окно свойств подключения по локальной сети.
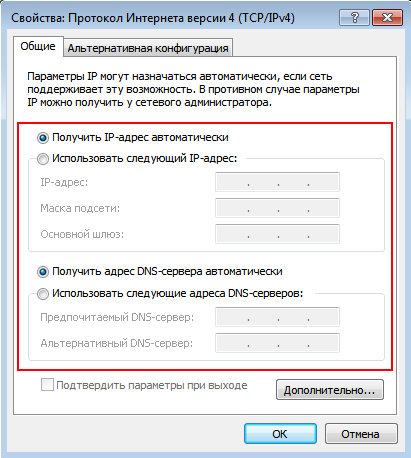
7 Теперь снова нажмите на "Подключении по локальной сети" правую кнопку мыши и выберите пункт "Подключить". Локальная сеть настроена!
Настройка высокоскоростного подключения к Интернет (Windows Seven)
Сначала необходимо скачать файл реестра (ftp://ftp.ooonet.ru/pub/l2tp-disable-ipsec.zip) и внести данные в реестр, запустив файл. После этого необходимо перезагрузить компьютер.
Как настроить L2TP подключение в Windows Seven:
1 Нажмите кнопку "Пуск", выберите пункт меню "Сеть"
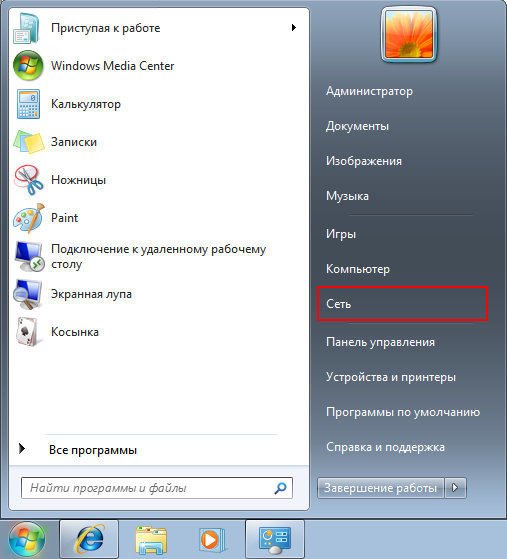
2 В открывшемся окне выберите в верхней панели задач пункт "Центр управления сетями и общим доступом"
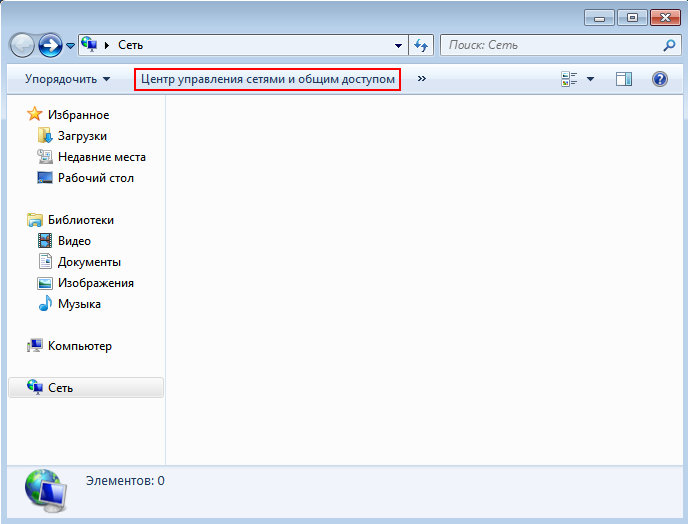
3 Далее нажмите "Настройка нового подключения или сети"
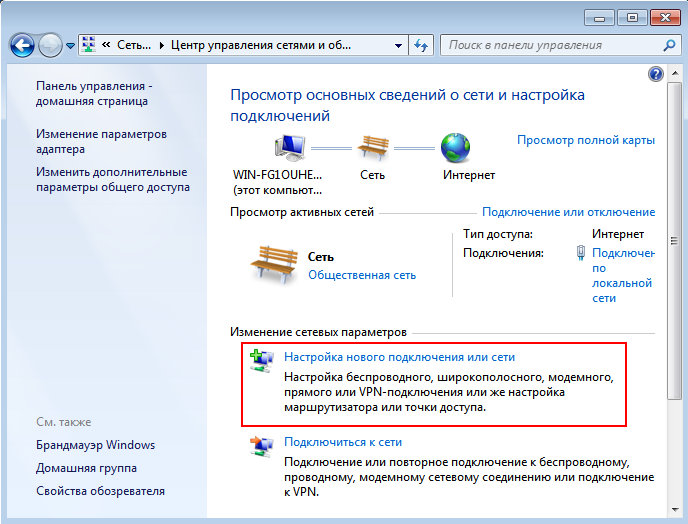
4 Появится мастер подключения, выберите пункт "Подключение к рабочему месту" и нажмите кнопку "Далее"
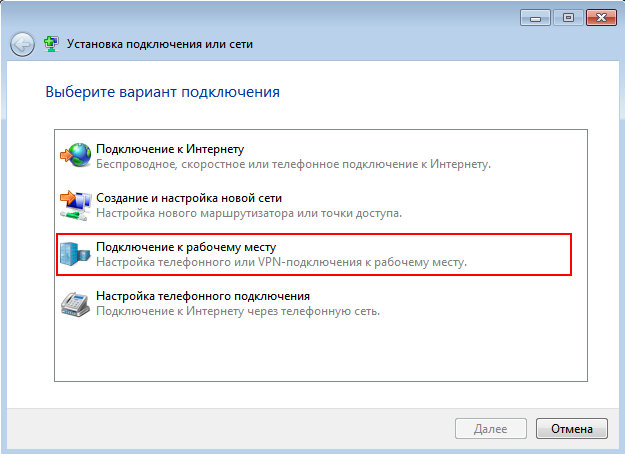
5 Если подключения уже создавались, система запросит использование существующих подключений. Отметьте пункт "Нет, создать новое подключение" и нажмите "Далее"
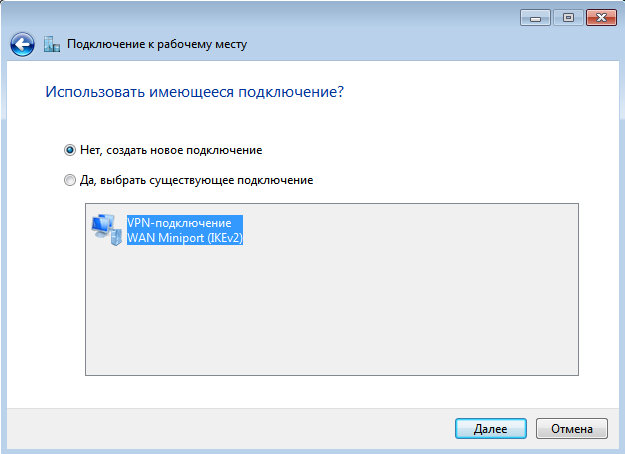
6 В следующем окне нажмите "Использовать мое подключение к Интернету (VPN)"
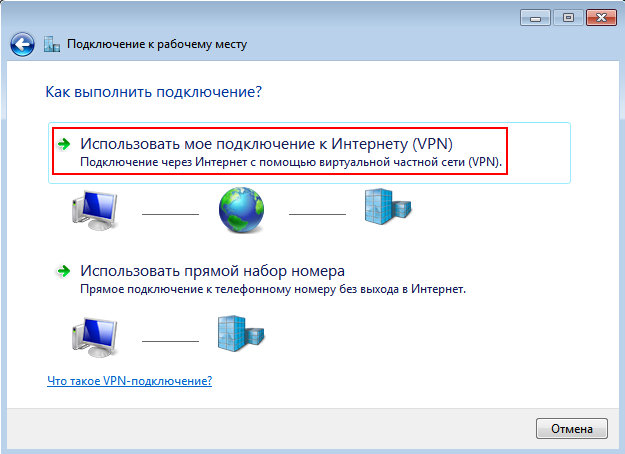
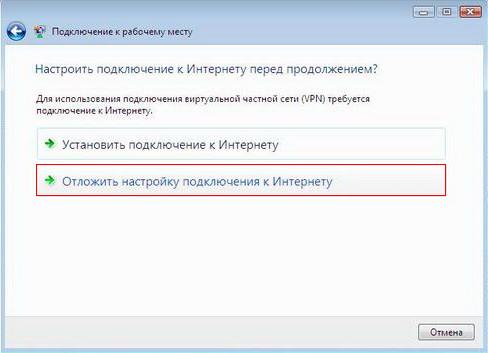
7 В этом окне введите следующие данные
Адрес в Интернете: l2tp.naltel.ru
Имя местоназначения: интернет
Перед нажатием кнопки "Далее" обязательно проверьте правильность ввода данных
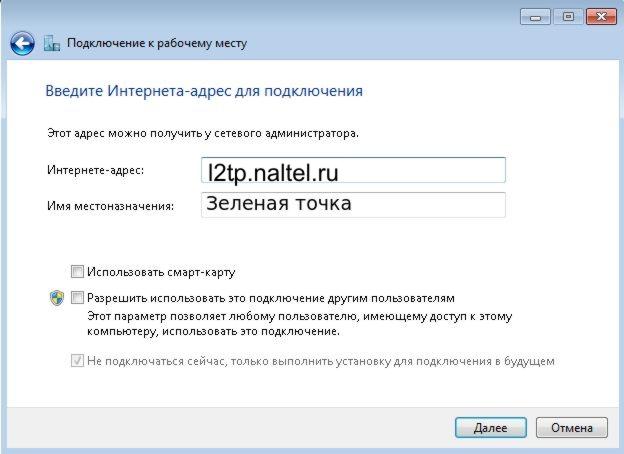
8 Вводите логин и пароль (которые указаны в договоре) для подключения к Интернет. По желанию можете отметить пункт "Запомнить этот пароль"
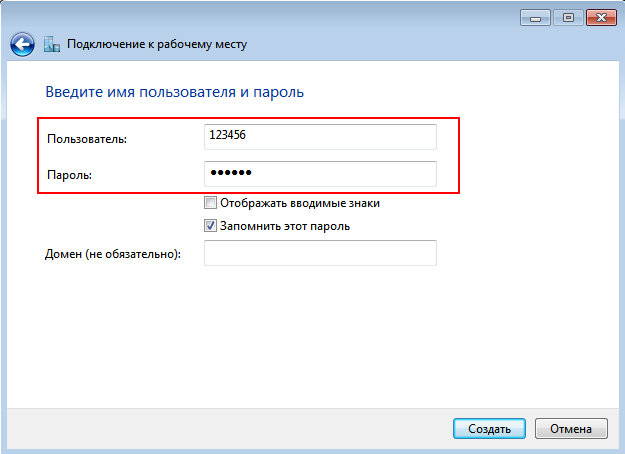
9 Далее нажимайте "Закрыть"
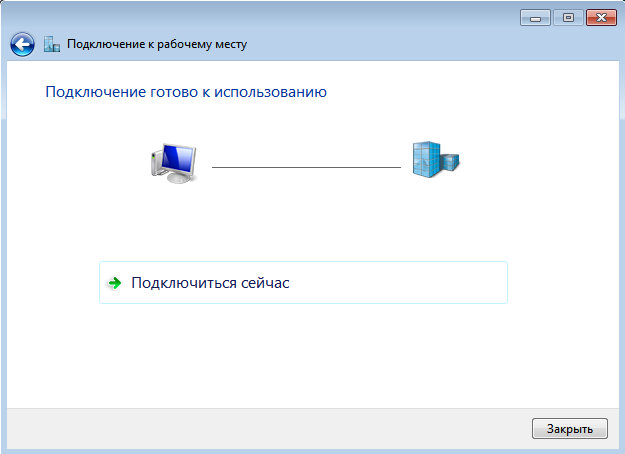
10 Теперь выберите слева пункт "Изменение параметров адаптера"
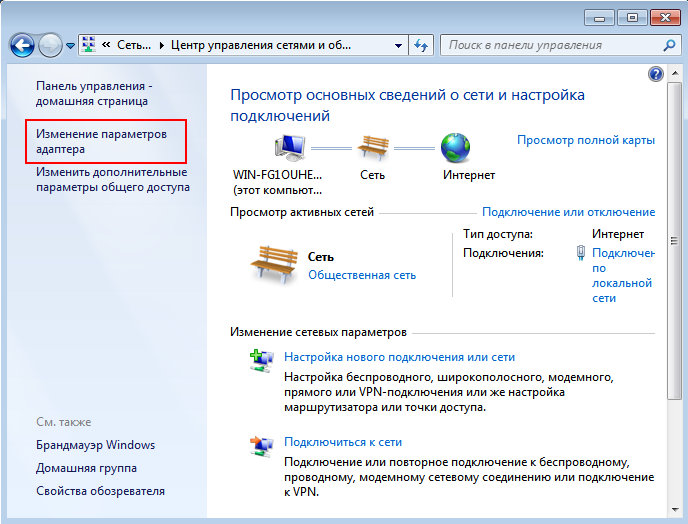
11 Нажмите правую кнопку мыши на созданном соединении "Интернет", и выберите "Свойства"
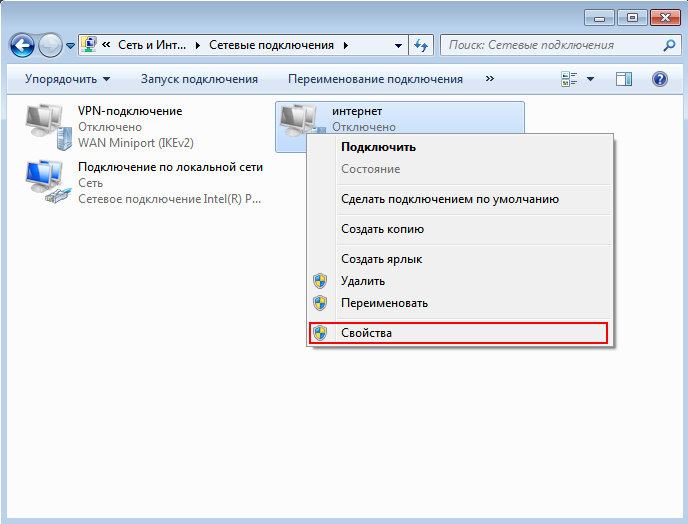
12 Перейдите во вкладку "Параметры" и отключите домен входа в Windows
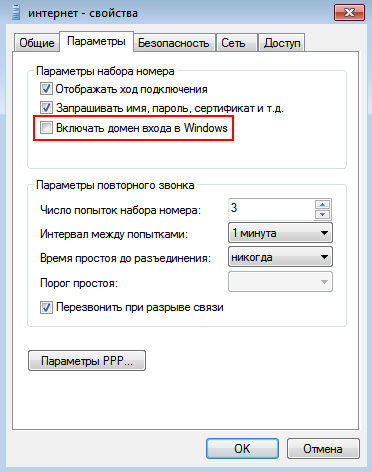
13 Теперь во вкладке "Безопасность" нужно выбрать "Необязательное (подключиться даже без шифрования)"
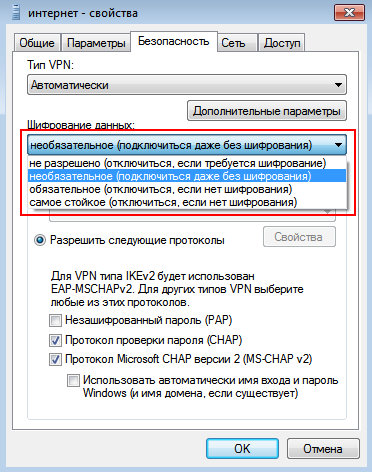
14 В следующей вкладке "Сеть" снимите галочки со всех используемых компонентов, кроме "Протокола Интернета версии 4 (TCP/IPv4)". Жмите "OK"
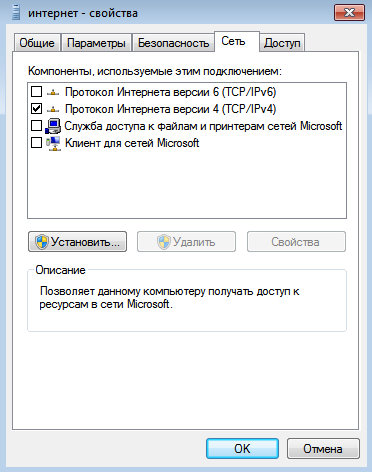
15 Соединение создано, нажимайте правую кнопку мыши на "Интернет" и выбирайте "Подключить". Если соединение не устанавливается, ещё раз внимательно проверьте все настройки